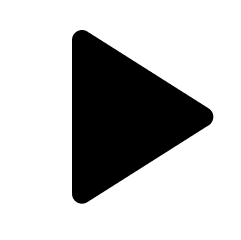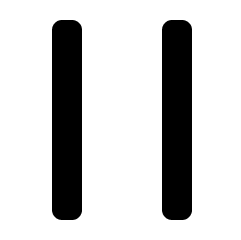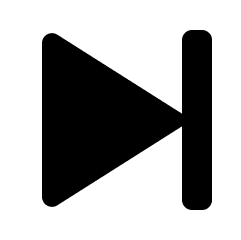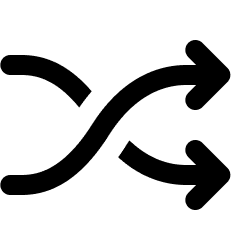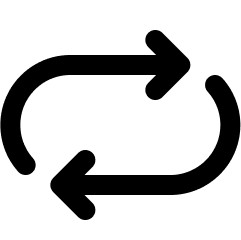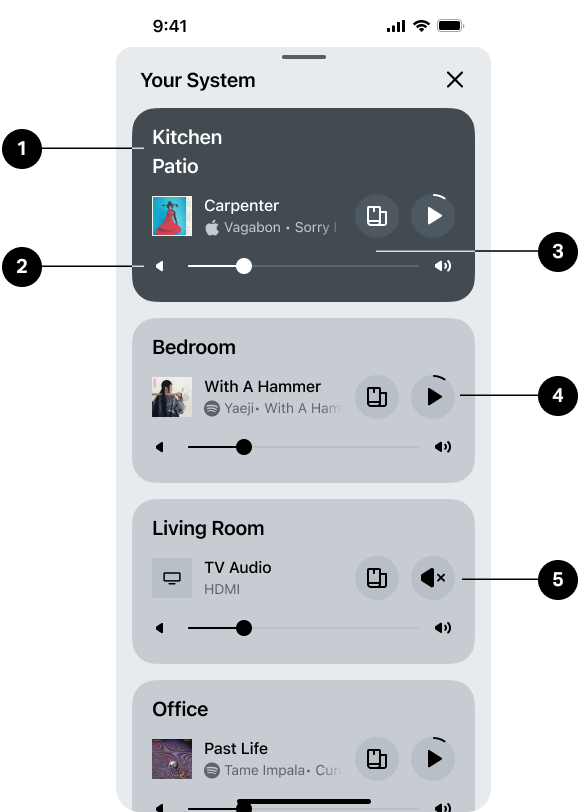Sonos App
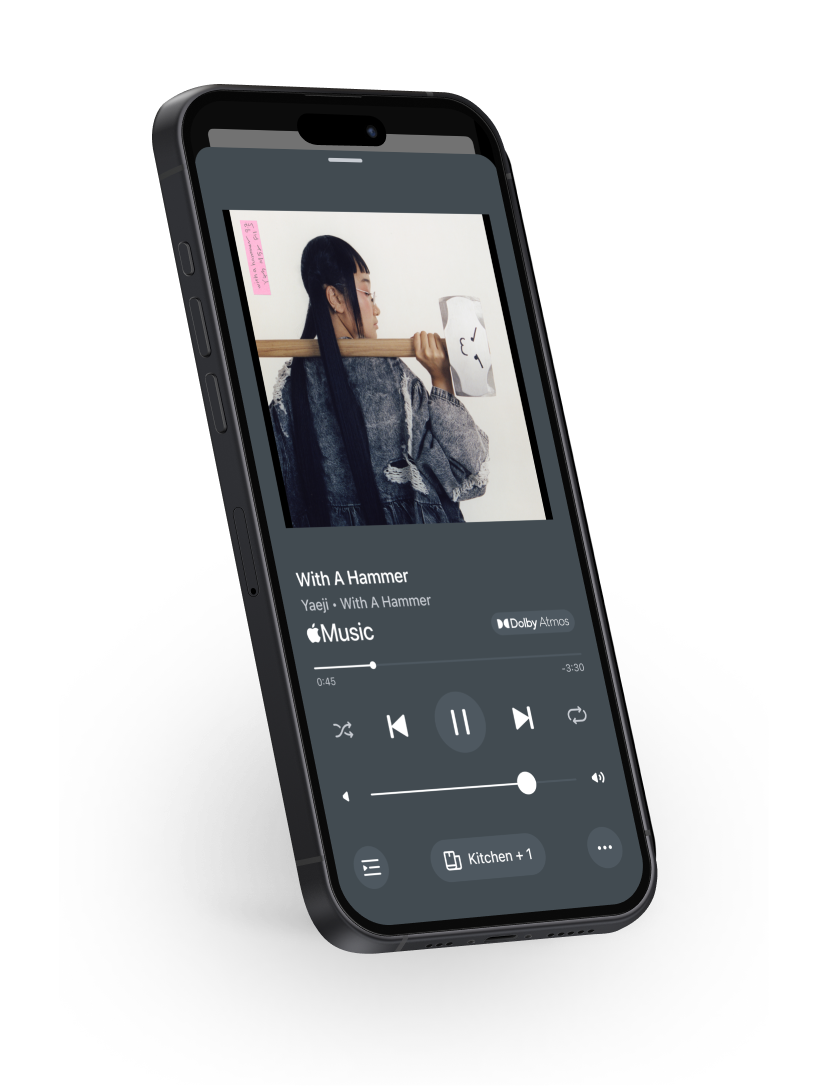
Überblick
Überblick
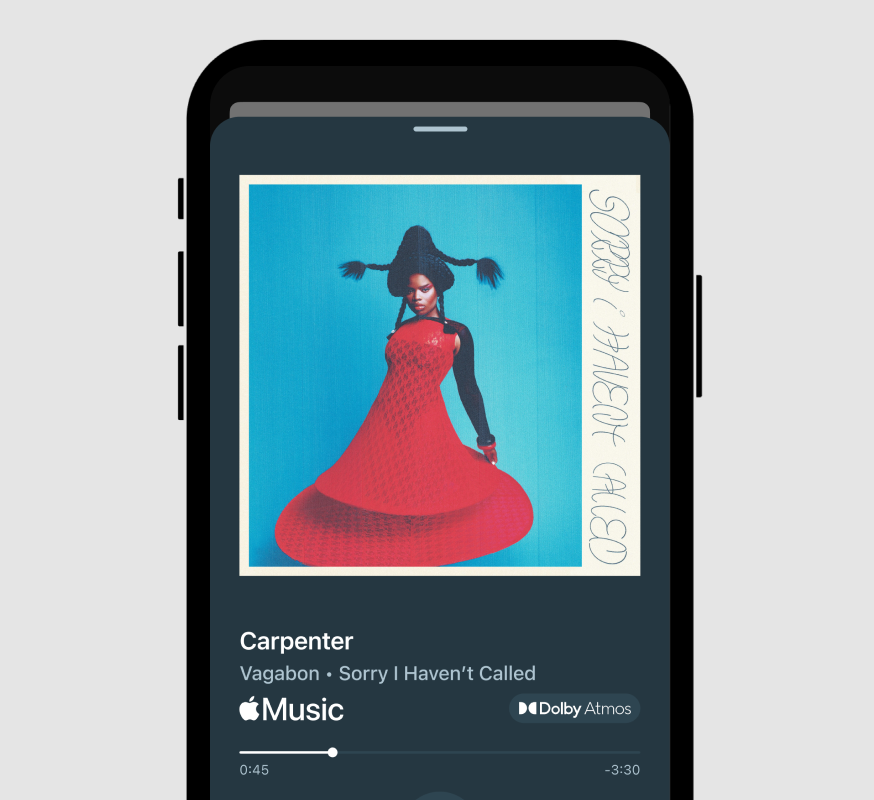
Dein Schlüssel zu einer einzigartigen Sound Experience.
- All deine Dienste in einer einzigen App. Die Sonos App vereint alle deine liebsten Inhaltsdienste, sodass du ganz einfach Musik, Radio und Hörbücher durchsuchen und Sound so erleben kannst, wie du es möchtest.
- Einfach anschließen, antippen und die Wiedergabe starten. Die Sonos App führt dich Schritt für Schritt durch die Einrichtung eines neuen Produkts.
- Inhalte noch schneller finden. Die Suchfunktion steht dir unten auf dem Startbildschirm immer zur Verfügung. Gib einfach den Künstler/die Künstlerin, das Genre, das Album oder den gewünschten Song ein und erhalte eine kombinierte Auflistung der Suchergebnisse aus all deinen Diensten.
- Kuratieren und anpassen. Speichere Playlists, Künstler:innen und Radiosender von jedem Dienst unter Sonos Favoriten und erstelle deine individuelle Musikbibliothek.
- Gemeinsam noch kraftvollerer Sound. Bewege mit der Ausgangsauswahl Inhalte noch schneller innerhalb deines Systems und gruppiere Sonos Produkte, um raumfüllenden, mitreißenden Sound zu genießen.
- Optimale Steuerung, ganz in deiner Hand. Passe überall in deinem Zuhause die Lautstärke an, gruppiere Produkte, speichere Favoriten, stelle Wecker, passe die Einstellungen an und vieles mehr. Füge einen Sprachassistenten hinzu und steuere alles mit deiner Stimme.
Inhaltsdienste
Sonos funktioniert mit den meisten deiner liebsten Inhaltsdienste – Apple Music, Spotify, Amazon Music, Audible, Deezer, Pandora, TuneIn, iHeartRadio, YouTube Music und vielen anderen. Melde dich in den Konten der Dienste an, die du am häufigsten nutzt, oder lerne in der Sonos App neue Dienste kennen.
Hier kannst du mehr über die zahlreichen auf Sonos verfügbaren Dienste erfahren.
| Standort | Anweisungen |
|---|---|
Einen Dienst über deinen Startbildschirm einen Dienst hinzufügen |
|
Einen Dienst über deinen Account |
|
Du kannst den Namen deines Dienstes in der Suchleiste eingeben oder die Liste nach Inhaltsarten filtern, zum Beispiel „Musik“ oder „Hörbücher“.
Hinweis: Falls Meine Apps finden aktiviert ist, werden über Vorgeschlagene Dienste die von dir genutzten Apps auf deinem Mobilgerät am Anfang der Liste angezeigt.
Einen Inhaltsdienst entfernen
Gehe zu Deine Dienste und wähle Verwalten aus, um einen Dienst von dem Startbildschirm zu entfernen. Wähle anschließend den Dienst aus, den du entfernen möchtest. Wähle Dienst entfernen aus und befolge die Anweisungen, um die Verbindung zu allen Konten zu trennen und den Dienst aus deinem Sonos System zu entfernen.
Hinweis: Du kannst dann nicht mehr über die Sonos App auf den Dienst zugreifen, bis du ihn erneut hinzufügst.
Bevorzugter Dienst
Dein bevorzugter Dienst wird in Listen immer an erster Stelle angezeigt und Suchergebnisse aus deinem bevorzugten Dienst werden immer priorisiert.
Wähle Verwalten > Dein bevorzugter Dienst und anschließend einen Dienst aus der Liste aus.
Suchen
Wenn du der Sonos App einen Dienst hinzufügst, kannst du schnell nach deinen Lieblingsinhalten suchen oder verschiedene Dienste durchsuchen, um neue Inhalte zu finden und abzuspielen.
Hinweis: Wähle unter Deine Dienste + aus, um einen neuen Dienst hinzuzufügen.
Um Inhalte in all deinen Diensten zu suchen, gib einfach in der Suchleiste den Namen des Albums, des Künstlers/der Künstlerin, des Genres, der Playlist oder des Radiosenders ein. Du kannst aus der Liste der Suchergebnisse etwas auswählen, das du abspielen möchtest, oder die Suchergebnisse auf Grundlage der Inhaltsarten filtern, die jeder Dienst anbietet.
Einen Dienst in der Sonos App durchsuchen
Gehe zu Deine Dienste und wähle einen Dienst aus, den du durchsuchen möchtest. In der Sonos App sind alle Inhalte des von dir ausgewählten Dienstes verfügbar, einschließlich deiner Bibliothek mit gespeicherten Inhalten in der App dieses Dienstes.
Suchverlauf
Du kannst dir in der Suchliste die aktuellen Suchergebnisse ansehen. Du kannst aus der Liste ein Element auswählen, um dieses in einem Raum oder auf einem Speaker abzuspielen, oder du kannst x auswählen, um einen Suchbegriff aus der Liste zu entfernen.
Hinweis: Suchverlauf aktivieren muss in den App-Einstellungen aktiviert sein.
Ausgangsauswahl
Mit der Ausgangsauswahl kannst du Inhalte auf jedes beliebige Produkt in deinem System wechseln.
Wähle im Menü Aktueller Titel eine Gruppe aus, in der Inhalte während deines Hörerlebnisses abgespielt werden sollen.
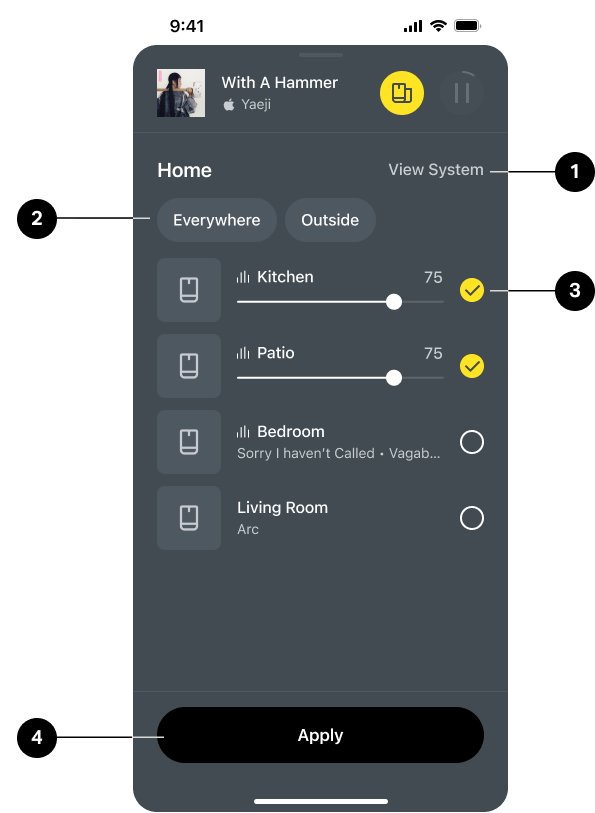
1 | System anzeigen | Wähle diese Funktion aus, um dir alle Produkte und Gruppen in deinem System anzeigen zu lassen. |
2 | Gruppen voreinstellen | Du kannst eine Gruppe voreinstellen, falls du üblicherweise dieselben Sonos Produkte gruppierst, und anschließend den Namen der Gruppe in der Ausgangsauswahl auswählen. Befolge diese Schritte, um eine Gruppe zu bearbeiten oder voreinzustellen:
|
3 | Ausgewähltes Produkt | Du kannst deinem aktuellen Hörerlebnis Sonos Produkte hinzufügen oder entfernen. Hinweis: Die Lautstärke muss vor der Ausgangsauswahl angepasst werden. |
4 | Anwenden | Wenn du mit deiner Ausgangsauswahl zufrieden bist, wähle Anwenden aus, um zum vorherigen Bildschirm zurückzukehren. |
Lautstärke von Gruppen
Halte im Menü Aktueller Titel den Lautstärkeregler gedrückt, um dir alle aktiven Produkte und ihre Lautstärke anzusehen. Du kannst die Lautstärke aller Produkte gleichzeitig oder einzeln anpassen.
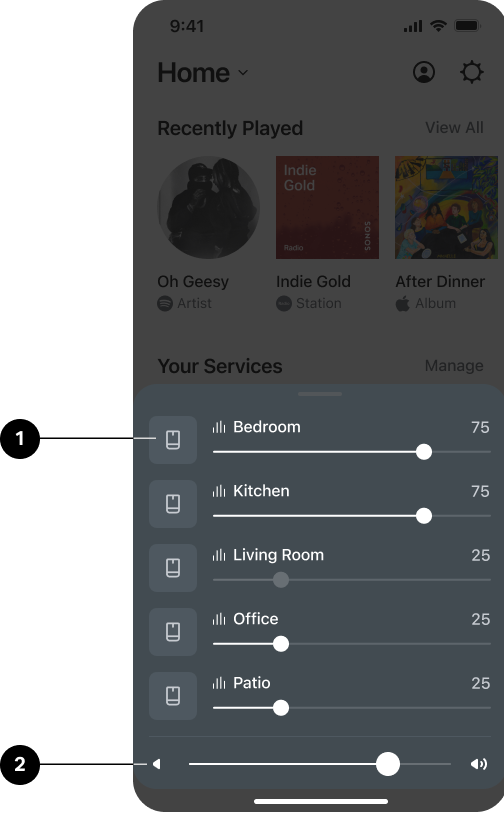
1 | Lautstärke von Produkten |
|
2 | Lautstärke von Gruppen |
|
Systemeinstellungen
Befolge diese Schritte, um die Systemeinstellungen anzuzeigen und zu aktualisieren:
- Gehe zu Systemeinstellungen
 .settings.
.settings. - Wähle Verwalten aus.
- Wähle die gewünschte Einstellung oder das gewünschte Feature aus.
| Feature | Beschreibung |
|---|---|
Über mein System | Dieses Feature zeigt dir detaillierte Informationen über dein System und alle in deinem Sonos Account registrierten Produkte an, unter anderem Seriennummern und IP-Adressen. Darüber hinaus kannst du dir Details über die Sonos App ansehen, beispielsweise die Version und das Sonos Betriebssystem. |
AirPlay | Dieses Feature zeigt dir alle AirPlay-kompatiblen Produkte in deinem System an. Aktiviere Nicht AirPlay-kompatible Produkte gruppieren, um die Verbindung von nicht mit AirPlay kompatiblen Produkten mit AirPlay-kompatiblen Produkten für Multiroom Sound aufrechtzuerhalten. |
Wecker | Stelle einen Wecker, der zu einer bestimmten Uhrzeit Inhalte in einem Raum oder in einer Gruppe abspielt. |
Audiokomprimierung | Wähle dieses Feature aus, wenn du dir wünschst, dass die Sonos App bei deiner Nutzung des Eingangs das Audio komprimiert. Im Sonos System ist die beste Audiokomprimierung voreingestellt. Diese Einstellung überschreibt die Voreinstellung. |
Datum und Uhrzeit | Lege deine Zeitzone und Sommerzeit fest. |
Gruppen | Erstelle voreingestellte Gruppen, um Sound schnell in mehreren Räumen und auf mehreren Produkten wiederzugeben. |
Netzwerk | Wechsle dein Sonos System in ein anderes WLAN-Netzwerk oder, falls du ein Produkt mit deinem Router kabelgebunden hast, ändere den WLAN-Kanal deines Systems, um zu versuchen, Interferenzen zu reduzieren. |
Jugendschutz | Beschränkt den Zugriff auf explizite Inhalte. |
Systemname | Gib einen neuen Namen für dein System ein. Der Systemname wird oben auf dem Startbildschirm und in den Systemeinstellungen angezeigt. |
System-Updates | Wähle Auf Updates prüfen aus, um die neueste Sonos Software manuell herunterzuladen. Aktiviere Automatisch aktualisieren, um im Hintergrund Updates zu planen,damit deine Sound Experience nie unterbrochen wird. so your listening experience is never interrupted. |
Sprachassistenten | Richte Sonos Voice Control oder einen Sprachassistenten wie Amazon Alexa und Google Assistant ein, um mit deiner Stimme eine großartige Sound Experience zu genießen und dein System zu steuern. Hinweis: Hier kannst du mehr über Sonos Voice Control erfahren |
Sprachsteuerung
Du kannst Sonos Voice Control oder einen Sprachassistenten, den du häufig nutzt, hinzufügen, um dein Sonos System mit deiner Stimme zu steuern.
Hinweis: Wenn du einen Sprachassistenten hinzufügst, musst du zunächst die App des Sprachassistenten herunterladen, ehe du ihn zu deinem Sonos System hinzufügst.
Befolge diese Schritte, um einen Sprachassistenten in der Sonos App hinzuzufügen:
- Gehe zu Systemeinstellungen
 .settings.
.settings. - Wähle Verwalten aus.
- Wähle + Sprachassistent hinzufügen aus.
| Name | Beschreibung |
|---|---|
Sonos Voice Control | Spiele Musik und steuere dein System ganz einfach mit deiner Stimme und genieße unübertroffenen Datenschutz. Sag einfach „Hey Sonos“. Hier sind einige Dinge, die du über Sonos Voice Control mit deiner Stimme tun kannst:
|
Amazon Alexa |
|
Google Assistant | Google Assistant ist für die folgenden Sonos Produkte nicht verfügbar:
|
Einstellungen von Sprachassistenten
Die in der Sonos App verfügbaren Einstellungen können sich je nach Sprachassistent unterscheiden, den du nutzt.
| Feature | Beschreibung |
|---|---|
Musikdienste | Verwalte Musikdienste in der App eines Sprachassistenten. |
Account | Verwalte deinen Account in der App des Sprachassistenten. |
Standarddienst | Richte einen Standarddienst für Sonos Voice Control ein, umper Sprachbefehl einen Stream zu starten. stream from when you make a voice request. |
Entfernen | Wähle einen Raum oder ein Produkt und anschließend X Entfernen aus. |
Sprache | Wähle eine Sprache für deinen Sprachassistenten aus. Hinweis: Sonos Voice Control ist in US-Englisch und Französisch verfügbar. |
Aktivierungswort-Ton | Es wird ein Ton abgespielt, wenn dein Sprachassistent das Aktivierungswort hört. |
Raumeinstellungen
Je nach den Fähigkeiten der Produkte in einem Raum werden die Raumeinstellungen angezeigt.
Befolge diese Schritte, um dir die Raumeinstellungen anzeigen zu lassen und diese zu aktualisieren:
- Gehe zu Systemeinstellungen
 .
. - Wähle ein Produkt in deinem System aus und navigiere anschließend zu den gewünschten Einstellungen oder Features.
Name
| Feature | Beschreibung |
|---|---|
Raum | Wähle einen neuen Raum für dein Sonos Produkt aus oder ändere den Namen eines tragbaren/mobilen Produkts. |
Produkte
| Feature | Beschreibung |
|---|---|
Speaker | Wähle dieses Feature aus, um dir die Details und Einstellungen des Produkts anzusehen:
Wähle Stereo Paar einrichten aus, um zwei kompatible Sonos Speaker zu verbinden. Wähle Stereo Paar entfernen aus, um die Verbindung von zwei Speakern zu trennen. Hinweis: Ein mit deinem Router verbundenes Ethernet-Kabel ist erforderlich, um WLAN deaktivieren auswählen zu können. |
Soundbars | Wähle dieses Feature aus, um dir die Details und Einstellungen des Produkts anzusehen:
Hinweis: Ein mit deinem Router verbundenes Ethernet-Kabel ist erforderlich, um WLAN deaktivieren auswählen zu können. |
Sub | Wähle dieses Feature aus, um dir die Details und Einstellungen des Produkts anzusehen:
Wähle Sub verbinden aus, um einem Heimkino oder Stereo Paar einen Subwoofer hinzuzufügen. Wähle Sub entfernen aus, um einen Subwoofer zu entfernen. Du kannst gleichzeitig bis zu zwei Subwoofer verbinden. Hinweis: Ein mit deinem Router verbundenes Ethernet-Kabel ist erforderlich, um WLAN deaktivieren auswählen zu können. |
Tragbar | Wähle dieses Feature aus, um dir die Details und Einstellungen des Produkts anzusehen:
Wähle Stereo Paar einrichten aus, um zwei kompatible Sonos Speaker zu verbinden. Wähle Stereo Paar entfernen aus, um die Verbindung von zwei Speakern zu trennen. |
Sound
| Feature | Beschreibung |
|---|---|
TrueplayTM | Trueplay passt den Sound für eine perfekte Sound Experience an deine Umgebung an, unabhängig davon, wo du deine Produkte platzierst. |
Equalizer | Passe den Bass, die Höhen, die Balance und die Lautstärke deiner Sonos Speaker an. |
Surround Audio |
|
Sub Audio |
|
Höhenkanäle | Passe den Audiopegel des Höhenkanals während der Wiedergabe mitreißender Audioformate, falls verfügbar, an. |
Lautstärkebegrenzung | Begrenze die maximale Lautstärke für jedes deiner Sonos Produkte. Die Begrenzung kann auf einer Lautstärkenskala von 0 bis 100 eingestellt werden. |
Stereo/Mono | Wähle, falls verfügbar, 2-Kanal-Audio (Stereo Sound) oder 1-Kanal-Audio (Mono Sound) aus. |
3D-Audio | Über dieses Feature kannst du, falls verfügbar, mitreißendes 3D-Audio aktivieren und deaktivieren. |
Accounteinstellungen
Gehe zu Account  und verwalte Dienste, sieh dir Nachrichten von Sonos an und bearbeite Account-Details.
und verwalte Dienste, sieh dir Nachrichten von Sonos an und bearbeite Account-Details.
Wähle auf dem Startbildschirm  aus, um dir Informationen zum Account anzusehen und App-Einstellungen zu aktualisieren.
aus, um dir Informationen zum Account anzusehen und App-Einstellungen zu aktualisieren.
| Name | Beschreibung |
|---|---|
Nachrichten | Sieh dir Nachrichten zu neuen Features und Produkten und allgemeine Informationen dazu an, wie du deine Sonos Experience verbessern kannst. |
Nachrichteneinstellungen | Aktiviere oder deaktiviere Push-Benachrichtigungen. |
Upgrade Program | Sieh dir an, ob Produkte in deinem System für eine Upgrade Gutschrift berechtigt sind. |
Inhaltsdienste | Sieh dir deine in der Sonos App verfügbaren Inhaltsdienste an und verwalte sie. |
Account-Details |
|
App-Einstellungen | Passe die Einstellungen für die Sonos App an und sieh dir Details wie die App-Version an. Im folgenden Abschnitt App-Einstellungen erhältst du weitere Informationen. |
Privatsphäre & Datenschutz | Sieh dir die Nutzungsdaten und die Datenschutzrichtlinie von Sonos an. |
Rechtliches | Sieh dir die unterschiedlichen Nutzungsbedingungen von Sonos an. |
Abmelden | Melde dich aus deinem Sonos Account ab. Hinweis: Einige Sonos Features sind nicht verfügbar, wenn du abgemeldet bist. |
App-Einstellungen
Unter App-Einstellungen kannst du die Einstellungen für die Sonos App anpassen und dir Details wie die App-Version ansehen.
Wähle auf dem Startbildschirm Account  und anschließend App-Einstellungen aus, um loszulegen. Wähle App zurücksetzen aus, um die App auf die Standardeinstellungen zurückzusetzen.
und anschließend App-Einstellungen aus, um loszulegen. Wähle App zurücksetzen aus, um die App auf die Standardeinstellungen zurückzusetzen.
Allgemeines
| Feature | Beschreibung |
|---|---|
Benachrichtigungen anzeigen (nur Android) | Werde benachrichtigt, sobald du eine neue Nachricht von Sonos erhältst. |
Suchverlauf aktivieren | Erlaube die Speicherung aktueller Suchbegriffe. Daten werden auf dem Gerät gespeichert und nicht auf unsere Server hochgeladen. |
Lautstärke im Startbildschirm (nur Android) | Erlaube, dass die Wiedergabesteuerung auf deinem Gerät angezeigt wird, wenn du die Sonos App schließt. |
Produkteinrichtung
| Feature | Beschreibung |
|---|---|
Pop-up-Benachrichtigungen erlauben | Erlaube automatische Pop-up-Benachrichtigungen, wenn neue Produkte gefunden werden oder neue Features verfügbar sind. |
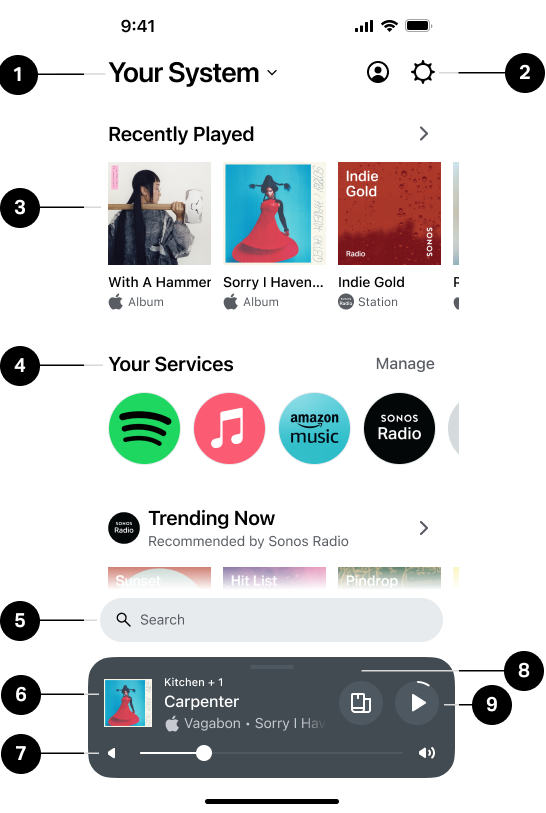

 aus, um eine Sammlung zu entfernen oder ändere per Ziehen die Anordnung der Sammlungen auf dem Startbildschirm.
aus, um eine Sammlung zu entfernen oder ändere per Ziehen die Anordnung der Sammlungen auf dem Startbildschirm.