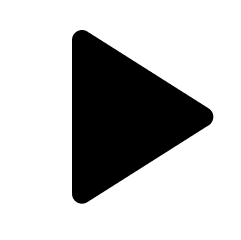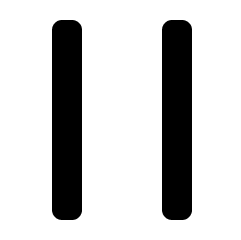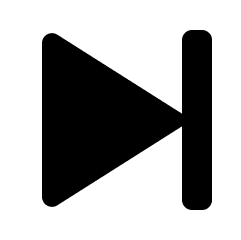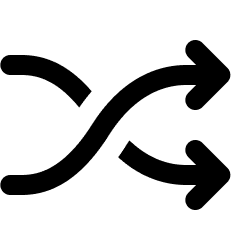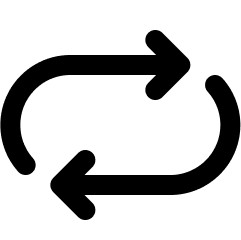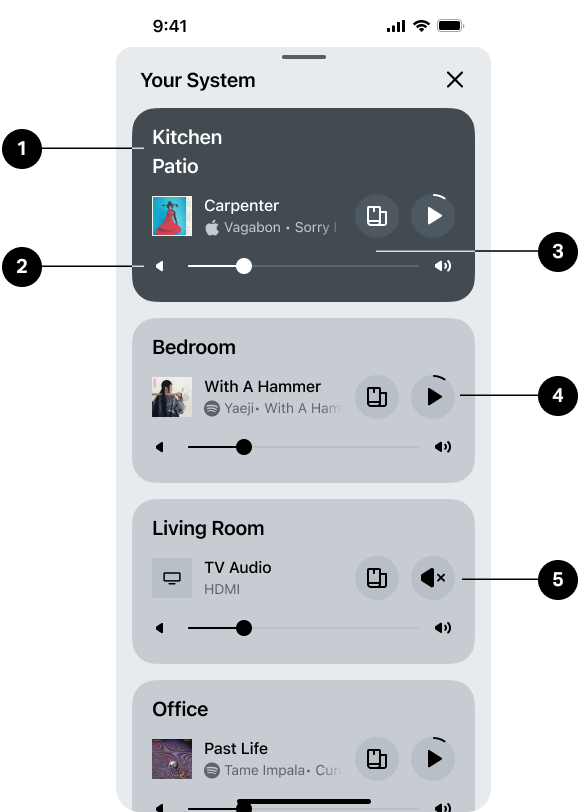App Sonos
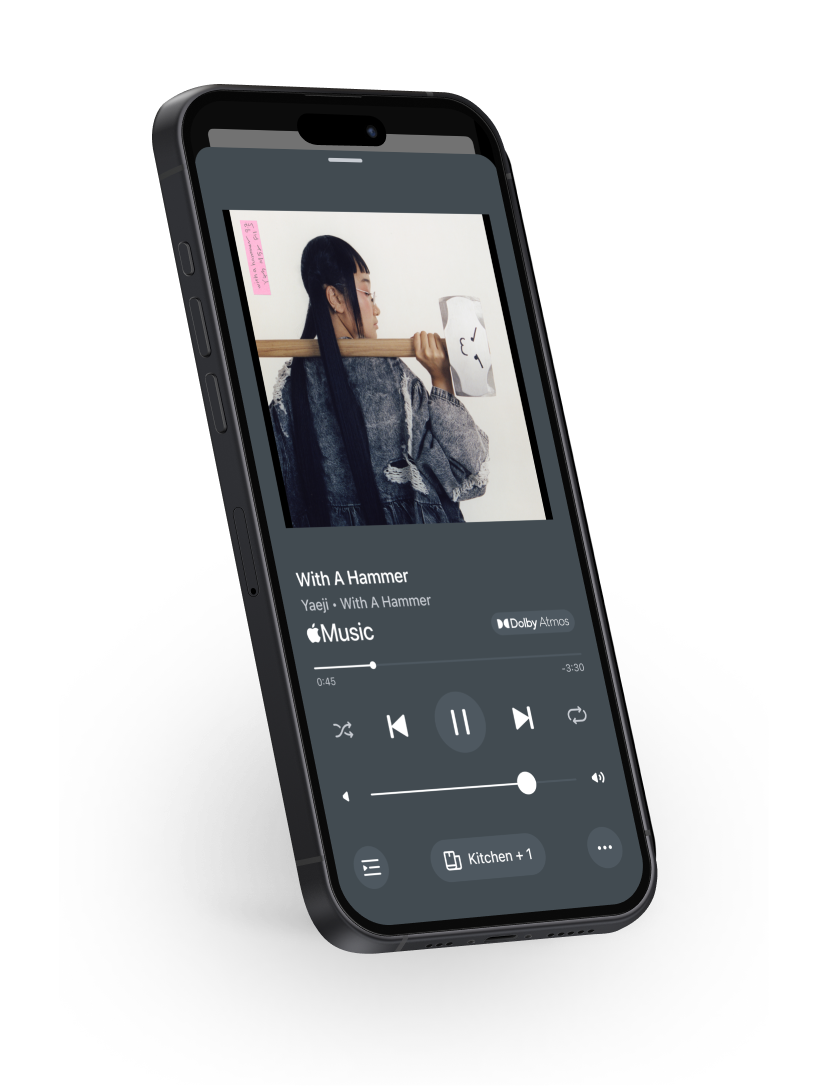
Panoramica
Panoramica
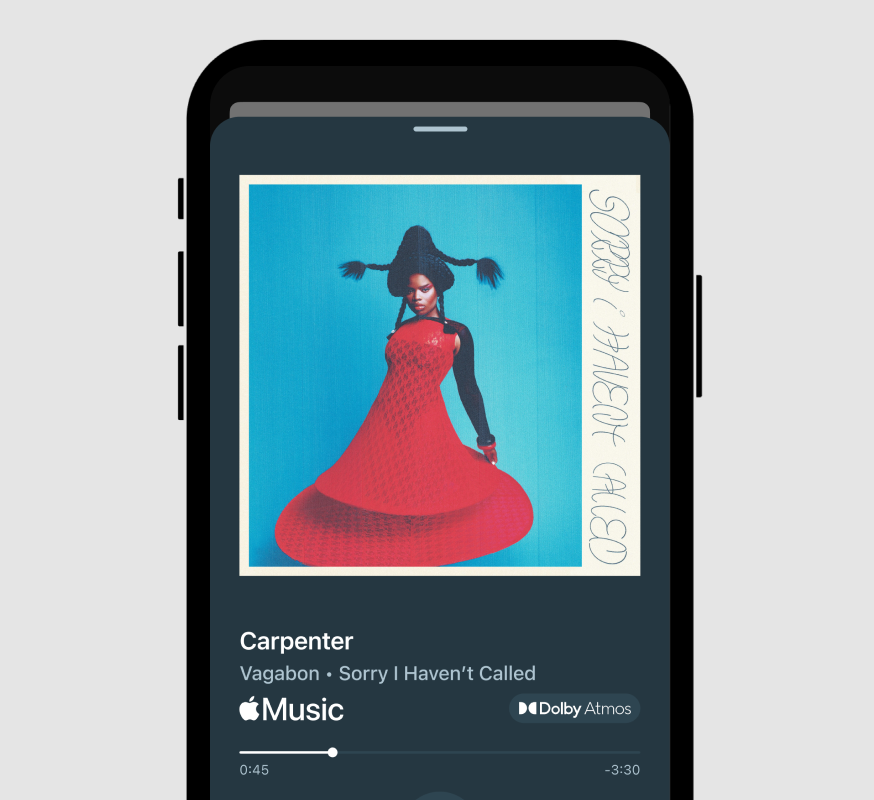
Il segreto per vivere l’esperienza d’ascolto per eccellenza.
- Tutti i tuoi servizi in una sola app. L’app Sonos racchiude tutti i tuoi servizi di contenuti preferiti, così puoi sfogliare la musica, la radio e gli audiolibri con la massima facilità e ascoltare a modo tuo.
- Accendi e riproduci, basta un tocco. L’app Sonos ti guiderà nella configurazione del tuo nuovo prodotto e delle sue funzionalità con istruzioni dettagliate.
- Trova più rapidamente tutto quello che vuoi. La funzionalità di ricerca è sempre disponibile nella parte inferiore della schermata iniziale. Inserisci l’artista, il genere, l’album o la canzone per cercare in tutti i tuoi servizi.
- Organizza e personalizza. Salva nei Preferiti Sonos le playlist, gli artisti e le stazioni da qualsiasi servizio e crea la tua libreria musicale ideale.
- L’unione fa la forza. Riproduci i contenuti passando da un prodotto all’altro del sistema con il selettore dell’uscita e raggruppa più prodotti Sonos per un audio ancora più coinvolgente.
- Controllo totale a portata di mano. Regola il volume, raggruppa i prodotti, salva i preferiti, imposta la sveglia, personalizza le impostazioni e molto altro da qualunque punto della casa. Per gestire tutto senza mani, aggiungi un assistente vocale.
Servizi di contenuti
Sonos è compatibile con la maggior parte dei tuoi servizi di contenuti preferiti: Apple Music, Spotify, Amazon Music, Audible, Deezer, Pandora, TuneIn, iHeartRadio, YouTube Music e molti altri. Accedi agli account che usi più spesso o scopri nuovi servizi nell’app Sonos.
Scopri di più sulle centinaia di servizi disponibili su Sonos.
| Posizione | Istruzioni |
|---|---|
Aggiungere un servizio dalla schermata iniziale |
|
Aggiungere un servizio da Account |
|
Puoi inserire il nome del servizio nella barra di ricerca o filtrare l’elenco in base al tipo di contenuto, ad esempio “musica” o “audiolibri”.
Nota: se è attiva l’opzione Trova le mie app, le app installate sul tuo dispositivo mobile appariranno per prime nell’elenco dei Servizi suggeriti.
Rimuovere un servizio di contenuti
Per rimuovere un servizio di contenuti dalla schermata iniziale, vai su I tuoi servizi e seleziona Gestisci, quindi scegli il servizio da rimuovere. Seleziona Rimuovi servizio e segui le istruzioni per scollegare tutti gli account e rimuovere il servizio dal Sonos System.
Nota: se non aggiungerai di nuovo il servizio, non potrai più accedervi dall’app Sonos.
Servizio preferito
Il tuo servizio preferito comparirà sempre per primo negli elenchi dei servizi. Inoltre, nei risultati delle ricerche, i contenuti del tuo servizio preferito avranno sempre la precedenza.
Seleziona Gestisci > Il tuo servizio preferito e scegli un servizio dall’elenco.
Ricerca
Dopo aver aggiunto un servizio all’app Sonos, puoi cercare velocemente i tuoi contenuti preferiti o sfogliare altri servizi per trovare nuovi contenuti da riprodurre.
Nota: per aggiungere un nuovo servizio, seleziona + sotto I tuoi servizi.
Per cercare un contenuto in tutti i tuoi servizi, seleziona la barra di ricerca e inserisci il nome degli album, degli artisti, dei generi, delle playlist o delle stazioni radio che cerchi. Puoi scegliere un contenuto da riprodurre dall’elenco dei risultati della ricerca o filtrare i risultati in base ai contenuti offerti da ciascun servizio.
Sfogliare un servizio nell’app Sonos
Vai su I tuoi servizi e scegli un servizio da sfogliare. Tutti i contenuti offerti dal servizio sono disponibili nell’app Sonos, compresa la libreria di contenuti che hai salvato nell’app del servizio.
Cronologia ricerche
Seleziona la barra di ricerca per vedere i contenuti cercati di recente. Puoi sceglierne uno dall’elenco per riprodurlo subito nella stanza o sullo speaker che desideri oppure selezionare x per eliminare dalla barra un termine di ricerca inserito in precedenza.
Nota: devi aver attivato l’opzione Abilita la cronologia ricerche in Preferenze app.
Selettore uscita
Il selettore uscita permette di riprodurre i contenuti passando da un prodotto all’altro.
Da In esecuzione, seleziona un gruppo per scegliere dove riprodurre i contenuti durante la sessione di ascolto in corso.
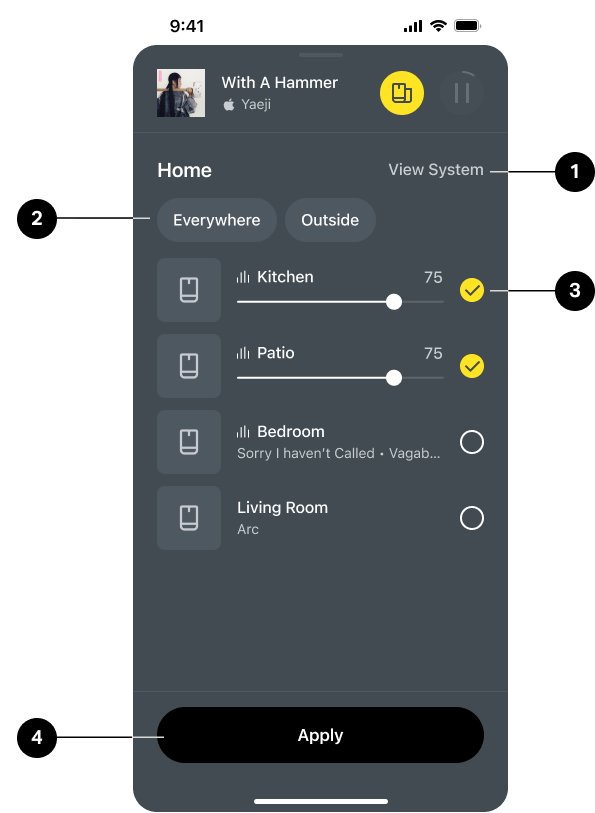
1 | Visualizza sistema | Seleziona questa opzione per visualizzare tutti i prodotti e i gruppi del sistema. |
2 | Gruppi predefiniti | Se raggruppi quasi sempre gli stessi prodotti Sonos, puoi creare un gruppo predefinito e selezionarne il nome nel Selettore uscita. Per creare o modificare un gruppo predefinito:
|
3 | Prodotto selezionato | Aggiungi o rimuovi uno o più prodotti dalla sessione di ascolto in corso. Nota: il volume viene modificato mentre si aggiungono o rimuovono i prodotti e prima che le modifiche all’uscita vengano applicate. |
4 | Applica | Quando hai finito di selezionare le uscite, scegli Applica per tornare alla schermata precedente. |
Volume gruppo
Tieni premuto il cursore del volume sulla barra In esecuzione per visualizzare tutti i prodotti attivi e il relativo volume. Puoi regolare il volume di tutti i prodotti contemporaneamente oppure modificarlo per ciascun prodotto.
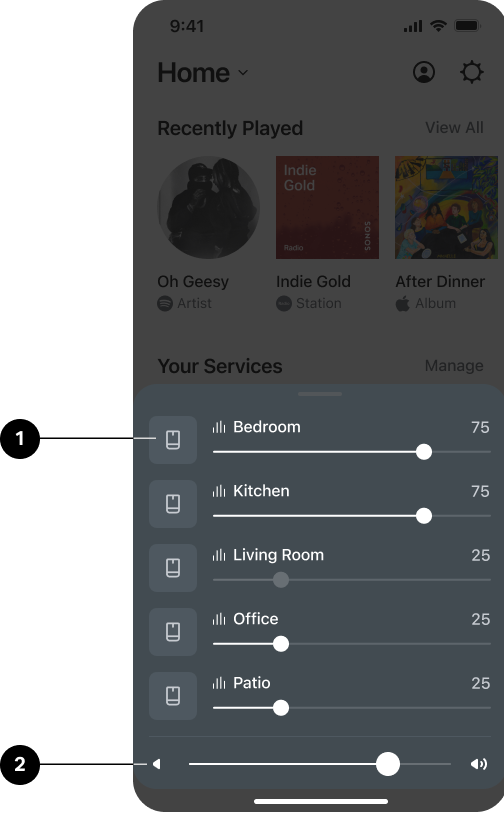
1 | Volume prodotto |
|
2 | Volume gruppo |
|
Impostazioni sistema
Per visualizzare e aggiornare le impostazioni del sistema:
- Vai su Impostazioni sistema
 .
. - Seleziona Gestisci.
- Scegli l’impostazione o la funzionalità che vuoi modificare.
| Funzionalità | Descrizione |
|---|---|
Info sul mio sistema | Vengono mostrate informazioni dettagliate sul sistema e su tutti i prodotti registrati sull’account Sonos associato, come i numeri di serie e gli indirizzi IP. Inoltre, puoi visualizzare i dati relativi all’app Sonos, come la versione dell’app e del sistema operativo Sonos. |
AirPlay | Vengono mostrati tutti i prodotti del sistema compatibili con Airplay. Attiva l’opzione Raggruppa prodotti non AirPlay per tenere raggruppati i prodotti compatibili e non compatibili con AirPlay e approfittare dell’ascolto multi-stanza. |
Sveglie | Imposta la sveglia per riprodurre automaticamente un contenuto all’orario che preferisci in una stanza o in un gruppo di stanze. |
Compressione audio | Scegli se vuoi che l’app Sonos comprima l’audio in caso di riproduzione tramite line-in. Sonos preimposta il livello di compressione audio migliore in base al sistema. L’opzione selezionata avrà la priorità rispetto all’impostazione predefinita. |
Data e ora | Imposta il fuso orario e l’ora legale. |
Gruppi | Crea gruppi predefiniti per riprodurre velocemente l’audio in più stanze e su più prodotti. |
Rete | Puoi connettere il Sonos System a una rete wireless diversa o, se un prodotto è collegato al router via cavo, cambiare il canale wireless del sistema per ridurre le interferenze. |
Controllo genitori | Puoi impedire l’accesso ai contenuti espliciti. |
Nome del sistema | Inserisci un nuovo nome del sistema: verrà visualizzato nella parte superiore della schermata iniziale e in Impostazioni sistema. |
Aggiornamenti del sistema | Seleziona Ricerca aggiornamenti per scaricare manualmente l’ultima versione del software Sonos. Attiva l’opzione Aggiornamenti automatici per pianificare l’esecuzione degli aggiornamenti in background, in modo da evitare che interrompano l’esperienza d’ascolto. |
Assistenti vocali | Configura Sonos Voice Control oppure un altro assistente vocale, come Amazon Alexa o Assistente Google, per gestire il sistema e i contenuti senza mani. Nota: scopri di più su Sonos Voice Control |
Controllo vocale
Puoi aggiungere Sonos Voice Control o un altro assistente vocale che usi spesso per controllare il Sonos System senza mani.
Nota: per aggiungere un assistente vocale al Sonos System, scarica prima l’app dell’assistente vocale.
Per aggiungere il controllo vocale all’app Sonos::
- Vai su Impostazioni sistema
 .
. - Seleziona Gestisci.
- Seleziona + Aggiungi un assistente vocale.
| Nome | Descrizione |
|---|---|
Sonos Voice Control | Riproduci la musica e controlla il sistema senza mani con la massima facilità e una privacy senza paragoni. Basta dire “Ehi Sonos”. Ecco qualche esempio delle funzionalità che puoi controllare senza mani con Sonos Voice Control::
|
Amazon Alexa |
|
Assistente Google | Assistente Google non è disponibile per i seguenti prodotti:
|
Impostazioni relative al controllo vocale
Le impostazioni disponibili nell’app Sonos variano a seconda dell’assistente vocale scelto.
| Funzionalità | Descrizione |
|---|---|
Servizi musicali | Gestisci i servizi musicali nell’app di un assistente vocale. |
Account | Gestisci il tuo account nell’app di un assistente vocale. |
Servizio predefinito | Imposta il servizio di contenuti predefinito da cui riprodurre automaticamente i contenuti quando impartisci un comando vocale tramite Sonos Voice Control. stream from when you make a voice request. |
Rimuovi | Scegli una stanza o un prodotto e seleziona Rimuovi (X). |
Lingua voce | Seleziona la lingua dell’assistente vocale. Nota: Sonos Voice Control è disponibile in inglese (Stati Uniti) e francese. |
Segnale parola di attivazione | Riproduci un segnale acustico quando l’assistente vocale sente la parola di attivazione. |
Impostazioni stanza
Le opzioni mostrate in Impostazioni stanza dipendono dalle funzionalità dei prodotti presenti nella stanza.
Per visualizzare e aggiornare le voci in Impostazioni stanza:
- Vai su Impostazioni sistema
 .
. - Seleziona un prodotto del sistema, quindi vai alle impostazioni o alle funzionalità che vuoi modificare.
Nome
| Funzionalità | Descrizione |
|---|---|
Stanza | Seleziona una nuova stanza a cui associare il prodotto Sonos o modifica il nome di un prodotto portatile. |
Prodotti
| Funzionalità | Descrizione |
|---|---|
Speaker | Seleziona questa opzione per visualizzare le informazioni su un prodotto e sulle sue impostazioni:
Seleziona Configura coppia stereo per abbinare due speaker Sonos compatibili. Seleziona Rimuovi coppia stereo per separarli. Nota: per poter selezionare Disattiva il Wi-Fi è necessario collegare un cavo Ethernet al router. |
Soundbar | Seleziona questa opzione per visualizzare le informazioni su un prodotto e sulle sue impostazioni:
Nota: per poter selezionare Disattiva il Wi-Fi è necessario collegare un cavo Ethernet al router. |
Subwoofer | Seleziona questa opzione per visualizzare le informazioni su un prodotto e sulle sue impostazioni:
Seleziona Connetti Sub per aggiungere un subwoofer all’home theater o a una coppia stereo. Seleziona Rimuovi Sub per rimuoverlo. Puoi collegare al massimo due subwoofer per volta. Nota: per poter selezionare Disattiva il Wi-Fi è necessario collegare un cavo Ethernet al router. |
Dispositivi portatili | Seleziona questa opzione per visualizzare le informazioni su un prodotto e sulle sue impostazioni:
Seleziona Configura coppia stereo per abbinare due speaker Sonos compatibili. Seleziona Rimuovi coppia stereo per separarli. |
Audio
| Funzionalità | Descrizione |
|---|---|
TrueplayTM | Trueplay ottimizza l’audio in base all’ambiente per garantire la migliore esperienza d’ascolto possibile, indipendentemente da dove posizioni i prodotti. |
EQ | Regola bassi, acuti, bilanciamento e volume degli speaker Sonos. |
Audio surround |
|
Audio Sub |
|
Audio canali alti | Regola il livello dell’audio dei canali alti quando sono in riproduzione formati audio 3D (se disponibili). |
Limite volume | Imposta il volume massimo di ciascun prodotto Sonos scegliendo un valore da 0 a 100. |
Stereo/Mono | Scegli se preferisci ascoltare i contenuti su 2 canali audio (stereo), se disponibili, o su uno solo (mono). |
Musica spaziale | Attiva o disattiva l’audio 3D, se disponibile. |
Impostazioni account
Vai su Account  per gestire i servizi, visualizzare i messaggi da parte di Sonos e modificare i dati dell’account.
per gestire i servizi, visualizzare i messaggi da parte di Sonos e modificare i dati dell’account.
Nella schermata iniziale, seleziona  per visualizzare i dati dell’account e aggiornare la sezione Preferenze app.
per visualizzare i dati dell’account e aggiornare la sezione Preferenze app.
| Nome | Descrizione |
|---|---|
Messaggi | Visualizza i messaggi che Sonos ti invia per aggiornarti sulle nuove funzionalità e sui prodotti in arrivo e fornirti informazioni di carattere generale per migliorare l’esperienza Sonos. |
Preferenze messaggi | Attiva o disattiva le notifiche push. |
Programma di aggiornamento | Controlla se ci sono prodotti del sistema idonei allo sconto per l’aggiornamento. |
Servizi di contenuti | Visualizza e gestisci i servizi di contenuti disponibili nell’app Sonos. |
Dati dell’account |
|
Preferenze app | Personalizza le impostazioni dell’app Sonos e visualizza informazioni come la versione dell’app. Consulta la sezione Preferenze app qui sotto per maggiori informazioni. |
Dati e privacy | Visualizza i dati di utilizzo e la politica sulla privacy di Sonos. |
Note legali | Condizioni d’uso dei vari prodotti e servizi Sonos. |
Esci | Esci dall’account Sonos. Nota: alcune funzionalità Sonos non saranno disponibili se uscirai dall’account. |
Preferenze app
In Preferenze app puoi personalizzare le impostazioni dell’app Sonos e visualizzare informazioni come la versione dell’app.
Nella schermata iniziale, seleziona Account  e Preferenze app. Scegli Riconfigura l’app per ripristinare le impostazioni predefinite.
e Preferenze app. Scegli Riconfigura l’app per ripristinare le impostazioni predefinite.
Generale
| Funzionalità | Descrizione |
|---|---|
Mostra notifiche (solo per Android) | Ricevi una notifica quando arriva un messaggio da Sonos. |
Abilita la cronologia ricerche | Consenti il salvataggio delle tue ultime ricerche. I dati sono archiviati localmente sul dispositivo e non vengono mai caricati sui nostri server. |
Controllo volume scherm. iniz. (solo per Android) | Consenti la visualizzazione dei comandi di riproduzione sul dispositivo quando chiudi l’app Sonos. |
Configurazione del prodotto
| Funzionalità | Descrizione |
|---|---|
Consenti i messaggi popup | Mostra automaticamente i messaggi quando vengono rilevati nuovi prodotti o quando sono disponibili nuove funzionalità. |
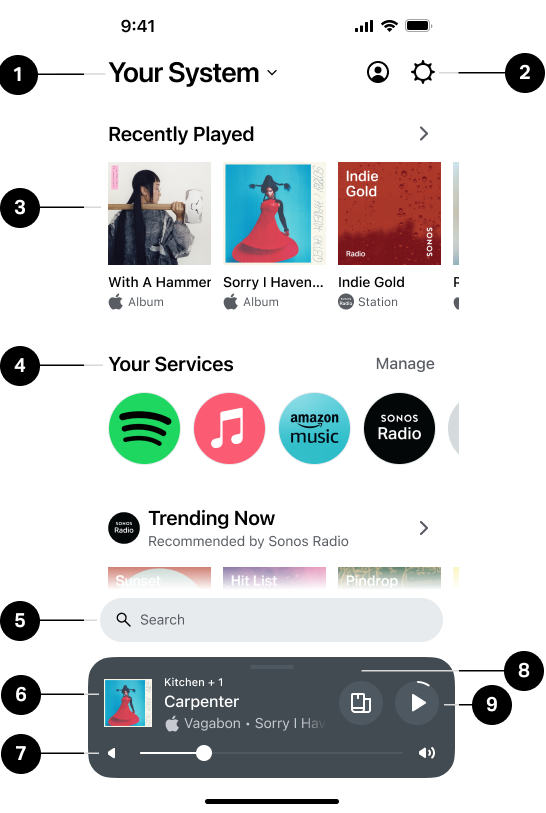

 per rimuovere una raccolta oppure tieni premuto e trascina per modificare l’ordine delle raccolte nella schermata iniziale.
per rimuovere una raccolta oppure tieni premuto e trascina per modificare l’ordine delle raccolte nella schermata iniziale.