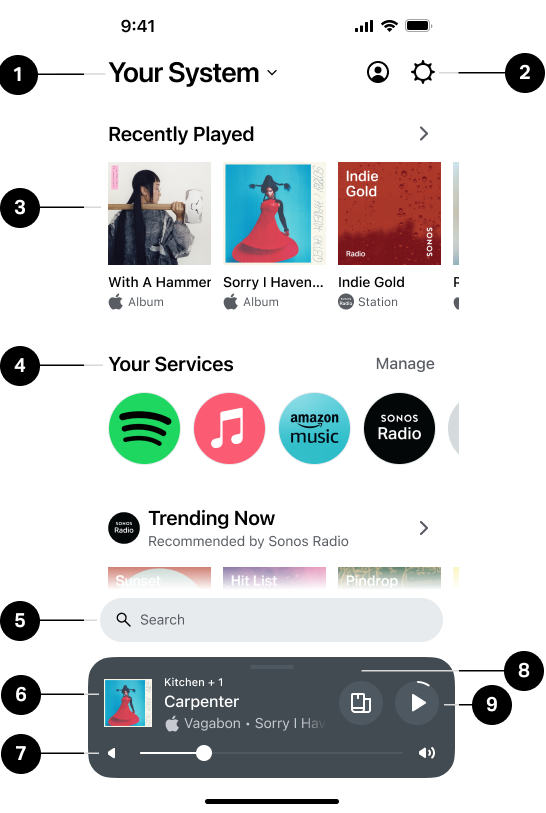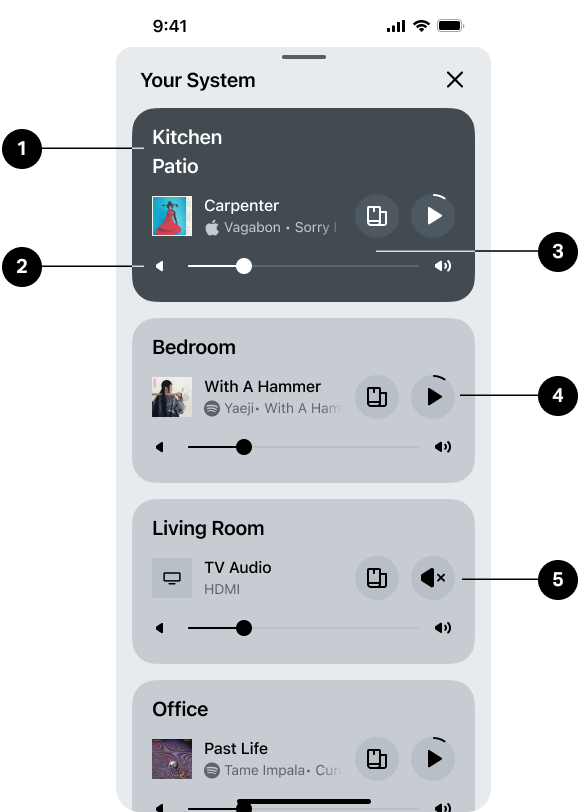Sonosアプリ
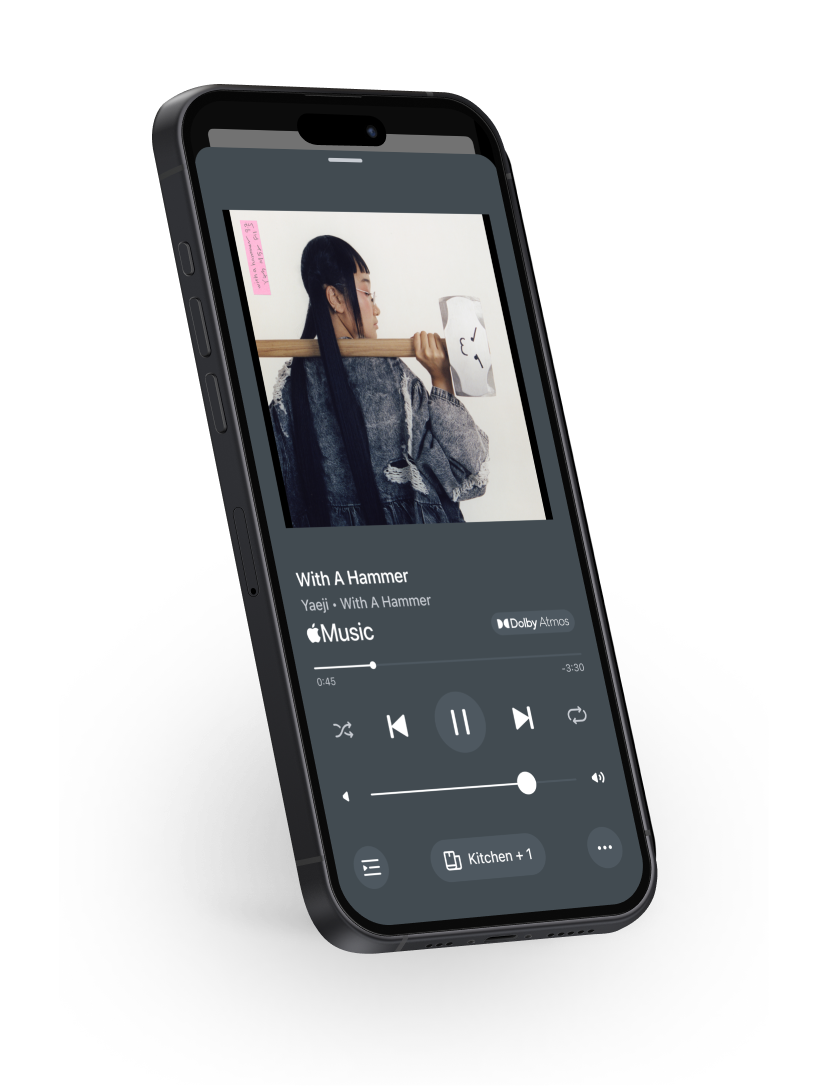
概要
概要
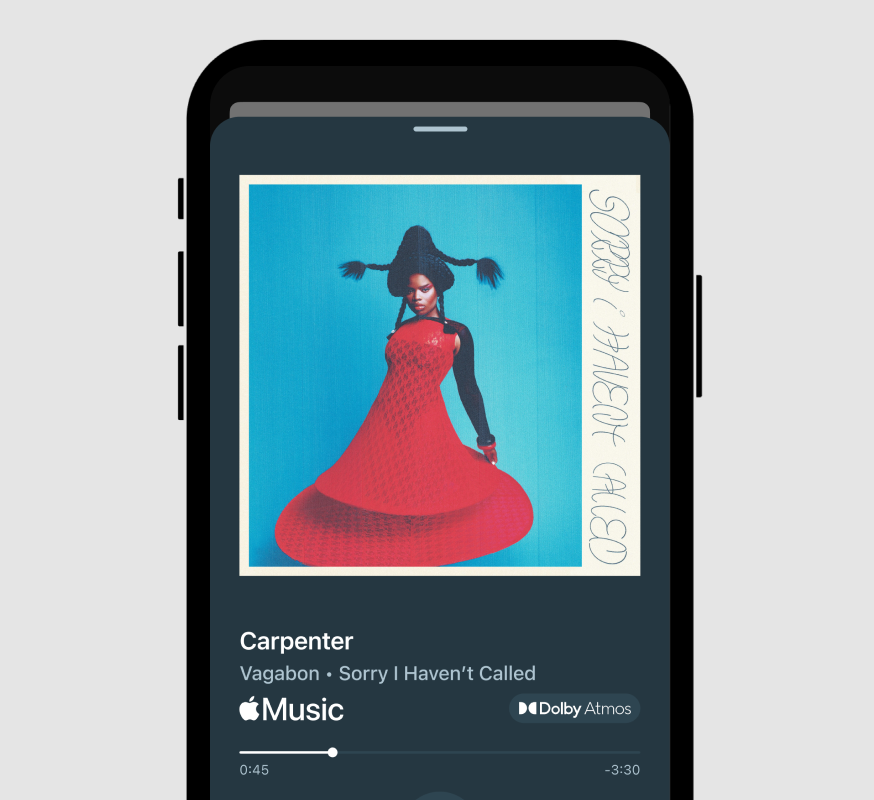
究極のサウンド体験を実現する鍵
- すべてのサービスをひとつのアプリで管理。 Sonosアプリでは、お気に入りのコンテンツサービスをまとめて管理できるため、音楽、ラジオ、オーディオブックを思いのままに楽しめます。
- 電源を入れたらタップするだけで再生。 Sonosアプリでは、ガイドに従って新しい製品や機能を簡単に設定することができます。
- 必要なものがすぐに見つかる。 ホーム画面の一番下にある検索にアーティスト、ジャンル、アルバム、曲を入力すれば、登録しているサービスすべてを検索して結果を表示します。
- キューレーションとカスタマイズ。 さまざまな配信サービスのプレイリスト、アーティスト、ラジオ局をSonosのお気に入りに保存すれば、究極のミュージックライブラリが完成。
- グループ再生でパワフルなサウンド。 出力を選択してシステム内で簡単にコンテンツを移動させたり、Sonos製品をグループ化したりすれば、空間を満たすサウンドに迫力が加わります。
- スマホで操作自在。 家中のどこからでも音量の調節、製品のグループ化、お気に入りの保存、アラームの設定、設定のカスタマイズなどが可能。音声アシスタントを追加してハンズフリーを楽しみましょう。
コンテンツサービス
Sonosアプリは、Apple Music、Spotify、Amazon Music、Audible、Deezer、Pandora、TuneIn、iHeartRadio、YouTube Musicなど、多くのコンテンツサービスに対応しています。よく使用するアカウントにサインインするか、Sonosアプリで新しいサービスを見つけましょう。
Sonosで利用できる数多くのサービスについて詳細はこちらをご覧ください。
| 場所 | 方法 |
|---|---|
ホーム画面からサービスを追加する |
|
アカウントからサービスを追加するaccount |
|
検索バーにサービスの名前を入力するか、「音楽」や「オーディオブック」などコンテンツのタイプでリストを絞り込んで検索することができます。
注:[アプリを探す]が有効になっている場合、[おすすめのサービス]のリストにはモバイル機器ですでに使用しているアプリが一番上に表示されます。
コンテンツサービスを削除する
ホーム画面からサービスを削除するには、[サービス]で[管理]を選択します。次に、削除するサービスを選択して[サービスを削除する]を選択し、指示に従ってすべてのアカウントを切断して、Sonosシステムからサービスを削除します。
注:削除したサービスは、再度追加するまでSonosアプリからアクセスできなくなります。
お気に入りのサービス
お気に入りのサービスは、常にサービスのリストの一番上に表示され、お気に入りのサービスの検索結果が常に優先されます。
[管理] > [お気に入りのサービス]を選択し、リストからサービスを選んでください。
検索
Sonosアプリにサービスを追加すると、お気に入りのコンテンツをすばやく検索したり、さまざまなサービスの中から新しいコンテンツを見つけたりすることができます。
注:新しいサービスを追加するには、[サービス]で[+]を選択してください。
すべてのサービスを対象にコンテンツを検索するには、[検索]バーを選択し、探しているアルバム、アーティスト、ジャンル、プレイリスト、ラジオ局の名前を入力します。検索結果のリストから再生するものを選んだり、コンテンツタイプで検索結果を絞り込んだりできます。
Sonosアプリ内のサービスをブラウズする
[サービス]で、ブラウズしたいサービスを選びます。選択したサービスのストリーミングコンテンツは、そのサービスのアプリに保存されているライブラリを含め、すべてSonosアプリで利用できます。
検索履歴
[検索]バーを選択すると、最近検索したアイテムを表示できます。検索リストからコンテンツを選択すると指定した部屋やスピーカーですばやく再生することができます、[x]を選択すると、過去の検索語がリストから消去されます。
注:[アプリの設定]で[検索履歴を有効にする]がオンになっている必要があります。
出力の選択
[出力の選択]では、コンテンツをシステム内でお好きな製品に移動することができます。
[再生中]からグループを選択し、再生中のセッションの再生場所を変更します。
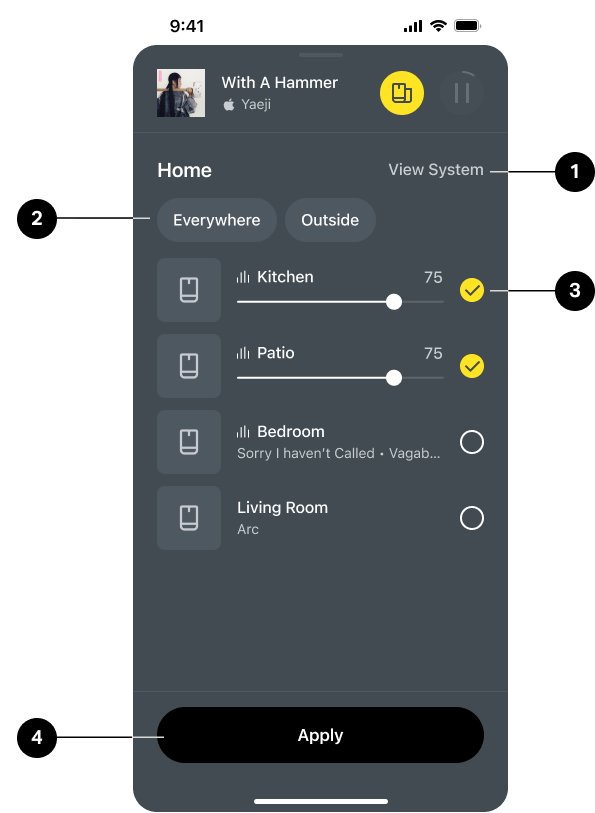
1 | システムを表示 | システム内の製品とグループがすべて表示されます。 |
2 | プリセットグループ | いつも同じSonos製品をグループ化することが多い場合、プリセットグループを作成しておくと、[出力の選択]でグループ名を使って指定することができます。 プリセットグループを作成/編集するには:
|
3 | 製品の選択 | 再生中のセッションにSonos製品を追加または削除します。 注:音量は変更してすぐ(その他の設定を「適用する」前)に変わります。 |
4 | 適用する | 出力の選択の設定が終わったら、[適用する]を選択して前の画面に戻ります。 |
グループの音量
[再生中]の音量スライダーを長押しすると、再生中のすべての製品とその音量が表示されます。音量はすべての製品を一度に調節することも、製品ごとに調整することもできます。
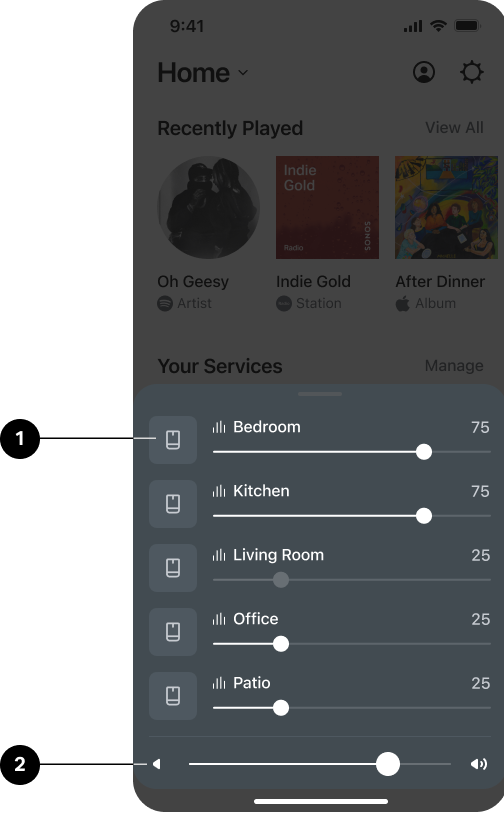
1 | 製品の音量 |
|
2 | グループの音量 |
|
システム設定
システム設定を表示・変更するには::
- [システム設定 ]を開きます。Settings settings.
- [管理]を選択します。
- 目的の設定や機能を選択します。
| 機能 | 説明 |
|---|---|
システムについて | システムに関する詳細情報と、Sonosアカウントに登録されているすべての製品の詳細情報(シリアルナンバーやIPアドレスなど)を表示します。 また、Sonosアプリの詳細(バージョンやSonos OS番号など)も確認できます。 |
AirPlay | システム内のすべてのAirPlay対応製品を表示します。 [AirPlay非対応製品をグループ化]を有効にすると、AirPlay非対応の製品をAirPlay対応製品とグループ化してマルチルーム再生することができます。 |
アラーム | アラームを設定すると、指定した時間に部屋またはグループでコンテンツを自動的に再生できます。 |
オーディオ圧縮 | ライン入力使用時、Sonosアプリでオーディオを圧縮したい場合に選択します。 Sonosでは、お使いのシステムに最適なオーディオ圧縮が事前設定されていますが、この設定により事前設定をオーバーライドします。 |
日付&時間 | タイムゾーンとサマータイムを設定します。 |
グループ | プリセットグループを作成すると、複数の部屋や製品でオーディオをすばやく再生することができます。 |
ネットワーク | Sonosシステムを他のワイヤレスネットワークに切り替えます。ルーターに接続された製品がある場合は、お使いのシステムのワイヤレスチャンネルを変更することで干渉を抑えられることがあります。 |
ペアレンタルコントロール | 過激な表現を含むコンテンツへのアクセスを制限します。 |
システム名 | システムの新しい名前を入力してください。システム名は、ホーム画面の上部とシステム設定に表示されます。 |
システムのアップデート | [アップデートを確認する]を選択すると最新のSonosソフトウェアを手動でダウンロードすることができます。 [自動的にアップデートする]を有効にすると、サウンド体験が中断されないよう、バックグラウンドでアップデートが行われるよう設定することができます。 so your listening experience is never interrupted. |
音声アシスタント | Sonos Voice Control、Amazon AlexaやGoogle アシスタントなどの音声アシスタントを設定すると、リスニング体験とシステムの操作をハンズフリーで行えます。 注:Sonos Voice Controlについて詳しくはこちら about Sonos Voice Control |
音声コントロール
Sonos Voice Controlやよく使用する音声アシスタントを追加すると、Sonosシステムをハンズフリーで操作できるようになります。, or a voice assistant you use often, for hands-free control of your Sonos system.
注:音声アシスタントを追加する場合は、事前に音声アシスタントのアプリをダウンロードし、その上でSonosシステムに追加してください。
Sonosアプリに音声コントロールを追加するには:
- [システム設定 ]を開きます。 Settings settings.
- [管理]を選択します。
- [+ 音声アシスタントを追加する]を選択します。
| 名前 | 説明 |
|---|---|
Sonos Voice Control | プライバシーを保護しながらハンズフリーで簡単に音楽を再生したり、システムを操作したりできます。まずは「ヘイ、ソノス!」と呼びかけてください。 Sonos Voice Controlで可能なハンズフリー操作の例:
|
Amazon Alexa |
|
Google アシスタント | Google アシスタントは次のSonos製品では使用できません。
|
音声コントロールの設定
Sonosアプリで利用できる設定は、選択された音声アシスタントによって異なります。
| 機能 | 説明 |
|---|---|
音楽配信サービス | 音声アシスタントのアプリで音楽配信サービスを管理します。 |
アカウント | 音声アシスタントのアプリでアカウントを管理します。 |
デフォルトのサービス | Sonos Voice Controlの音声リクエストでストリーミング再生するデフォルトのコンテンツサービスを設定します。to stream from when you make a voice request. |
削除 | 部屋または製品を選択し、[X 削除]を選択します。 |
音声言語 | 音声アシスタントの言語を選択します。 注:Sonos Voice Controは英語(アメリカ)とフランス語に対応しています。 |
起動用チャイム | 起動用キーワードで呼びかけると音声アシスタントがチャイムを鳴らします。 |
部屋の設定
部屋の設定は、部屋にある製品の機能に基づいて表示されます。displayed are based on the capabilities of the products in a room.
部屋の設定を表示・変更するには:
- [システム設定 ]を開きます。settings.
- システム内の製品を選択し、目的の設定または機能を開きます。
名前
| 機能 | 説明 |
|---|---|
部屋 | Sonos製品に対して新しい部屋を選択したり、ポータブル製品の名前を変更したりできます。 |
製品
| 機能 | 説明 |
|---|---|
スピーカー | 選択すると、製品の詳細と設定が表示されます。
[ステレオペアを設定する]を選択して、対応する2台のSonosスピーカーを接続します。接続を切断する際は、[ステレオペアを削除する]を選択します。 注:[WiFiの無効化]を選択するには、ルーターがイーサネットケーブルで接続されている必要があります。 |
サウンドバー | 選択すると、製品の詳細と設定が表示されます。
注:[WiFiの無効化]を選択するには、ルーターがイーサネットケーブルで接続されている必要があります。 |
サブウーファー | 選択すると、製品の詳細と設定が表示されます。
[Subを接続する]を選択して、ホームシアターまたはステレオペアにサブウーファーを追加します。削除する際は[Subを削除する]を選択します。サブウーファーは一度に2台まで接続できます。 注:[WiFiの無効化]を選択するには、ルーターがイーサネットケーブルで接続されている必要があります。 |
ポータブル製品 | 選択すると、製品の詳細と設定が表示されます。
[ステレオペアを設定する]を選択して、対応する2台のSonosスピーカーを接続します。接続を切断する際は、[ステレオペアを削除する]を選択します。 |
サウンド
| 機能 | 説明 |
|---|---|
TrueplayTM | Trueplayは、製品をどこに置いても最高のサウンド体験ができるよう空間に合わせてサウンドを最適化する技術です。 |
イコライザー | Sonosスピーカーの低音、高音、バランス、ラウドネスを調整します。 |
サラウンドオーディオ |
|
Subのオーディオ |
|
ハイトオーディオ | 臨場感あふれる音声フォーマットの再生中に、ハイトチャンネルのオーディオレベルを調節します(利用可能な場合)。 |
音量制限 | 各Sonos製品の最大音量を制限することができます。音量の制限は0~100の範囲で設定できます。 |
ステレオ/モノラル | 利用可能な場合、2チャンネルオーディオ(ステレオ)または1チャンネルオーディオ(モノラル)を選択できます。 |
空間音楽 | 利用可能な場合、臨場感あふれる3Dオーディオが楽しめます。オン/オフを切り替えます。 |
アカウント設定
[アカウント ]から、サービスの管理、Sonosからのメッセージの確認、アカウント詳細の編集ができます。
ホーム画面で[]を選択すると、アカウント情報の確認、アプリの設定の変更ができます。account to view account information and update App Preferences.
| 名前 | 説明 |
|---|---|
メッセージ | 今後リリースされる機能や新製品の発売について、あるいはSonosの利用体験向上を図る一般的な情報など、Sonosから送信されたメッセージが表示されます。 |
メッセージの設定 | プッシュ通知をオンまたはオフに切り替えます。. |
アップグレードプログラム | システムの中にアップグレード割引の対象となる製品があるかどうかを確認できます。 |
コンテンツサービス | Sonosアプリで利用できるコンテンツサービスの確認・管理ができます。 |
アカウントの詳細 |
|
アプリの設定 | Sonosアプリの設定のカスタマイズや、アプリバージョンなどの詳細情報を確認できます。詳しくは、下記のアプリの設定をご覧ください。 |
データ&プライバシー | 使用状況データとSonosのプライバシーポリシーを確認できます。 |
法的情報 | Sonosのさまざまなタッチポイントで適用される利用規約。 |
サインアウト | Sonosアカウントからサインアウトします。 注:サインアウトすると、Sonosの一部の機能が使用できなくなります。 |
アプリの設定
アプリの設定では、Sonosアプリの設定のカスタマイズや、アプリバージョンなどの詳細情報を確認できます。, you can customize Sonos app settings and view details like app version.
ホーム画面で[アカウント ]を選択し、次に[アプリの設定]を選択してください。アプリの設定をデフォルトに戻す場合は、[アプリをリセットする]を選択します。Reset App to return to default app settings.
一般
| 機能 | 説明 |
|---|---|
通知の表示(Androidのみ) | Sonosから新しいメッセージを受信した際に通知を表示します。 |
検索履歴を有効にする | 最近の検索の記録を保存することができます。データはデバイス上に保存され、Sonosのサーバーにアップロードされることはありません。 |
ホーム画面での音量操作(Androidのみ) | Sonosアプリを閉じたときに、デバイスに再生操作パネルが表示されるようにします。 |
製品の設定
| 機能 | 説明 |
|---|---|
ポップアップメッセージを許可する | 新しい製品が検出された、あるいは新しい機能が利用可能になった際に自動的に通知が表示されるようにします。 |